Configure Windows Firewall to Limit Internet Access
Understanding FirewallsPermalink
A firewall is a network security system that monitors and controls incoming and outgoing network traffic based on predetermined security rules. Firewalls protect computers and networks from unauthorized access while allowing authorized communications to pass through. Firewalls work by examining all network traffic and blocking those transmissions that do not meet the specified security criteria. Many different types of firewalls exist, from software-based firewalls built into operating systems to dedicated hardware devices. While firewalls provide important security benefits, they must be properly configured to block unwanted access while still allowing normal and necessary network functions.
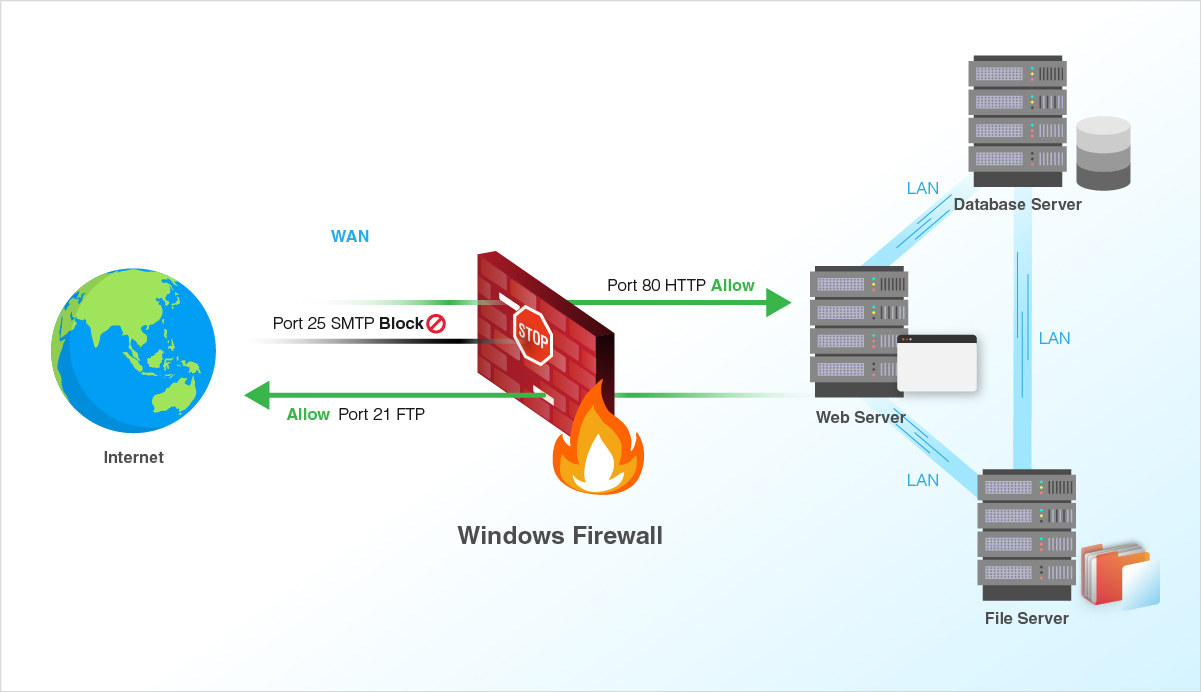
Controlling Internet Access with Windows FirewallPermalink
The Windows Firewall is a built-in software firewall included with all modern versions of the Windows operating system. It monitors and controls programs attempting to connect to the internet or a private network using predefined rules. By default, the Windows Firewall will block unrecognized programs from receiving incoming connections or accessing the internet. Users can configure the Windows Firewall’s inbound and outbound rules to allow or deny traffic for specific programs and services. This gives administrators granular control over which applications have internet connectivity. For example, rules can be added to allow access for web browsers while blocking unauthorized peer-to-peer file sharing programs. Adjusting these rules provides an effective way to limit overall internet usage and prevent unauthorized data transfers.
Configuring Windows Firewall through the Control PanelPermalink
One straightforward method for controlling Windows Firewall rules is through the Windows Control Panel. Here are the basic steps:
- Open the Control Panel and navigate to the Windows Firewall section.
- Select the Allow an app or feature through Windows Firewall option to manage inbound and outbound traffic rules.
- Under Allowed apps and features, review the lists of currently allowed programs for both inbound and outbound connections. New programs will request access upon installation.
- To modify rules, select Change settings for an existing rule or click Add Rule to create custom rules for specific protocols and ports.
By utilizing the granular control offered through Windows Firewall’s configuration options in the Control Panel, users can easily restrict internet access on an application-by-application basis. This provides a simple yet effective way for households to establish safe internet usage policies.
Enforcing Rules through Group PolicyPermalink
For Windows 10 Pro and Enterprise editions, more advanced firewall configuration can be achieved through Group Policy. Group Policy allows administrators to centrally define and enforce security settings across multiple PCs on a network. Through Group Policy’s Windows Firewall settings, it is possible to enable a “stealth mode” firewall that only allows outbound connections for authorized apps. Administrators can establish a “default deny” stance and manually configure whitelist rules for approved internet-accessing applications like web browsers and email clients. Compared to configuring each local firewall separately, Group Policy makes it simple to deploy consistent firewall configurations enterprise-wide. This centralized management approach streamlines security administration and ensures home networks remain protected according to an organization’s security standards.
Additional Security through Application WhitelistingPermalink
While utilizing firewall rules greatly improves access control, some network administrators prefer an even higher level of assurance through application whitelisting. With whitelisting, only explicitly approved programs are able to execute or access system resources like the network connection. All other applications are blocked by default. Combined with firewall rules, whitelisting establishes a multi-layer “deny all” security posture. It can prevent malware and spyware from interfering with the firewall configuration after initially infecting an endpoint. These added layers of security protection may provide peace of mind for families balancing safety with usability. With some testing and adjustment, whitelisting policies can approve common needed programs while blocking riskier applications.
Limiting Usage while Maintaining UsabilityPermalink
Properly configuring Windows Firewall rules presents an effective balance between limiting internet access and preserving normal usability. With a bit of tuning, approved productivity and entertainment applications stay functional while questionable ones are restricted. For households establishing baseline safety policies, adjusting firewall and application control settings offers an ideal starting point. Combined with open communication about appropriate online behaviors, these technical safeguards help families experience the internet’s benefits safely. Overall, the controls provided through Windows Firewall provide a simple yet powerful toolkit for maintaining responsibility online.

